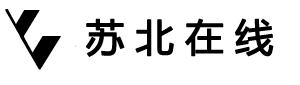Windows10上设置默认打印机
您是否有首选打印机来打印大部分文档如果是这样,请将该打印机设为默认打印机,以便您的所有应用默认使用它进行打印我们将向您展示如何在 Windows 10 和 11 上执行此操作

目录
在 Windows 10 上设置默认打印机 在 Windows 11 上设置默认打印机
在 Windows 10 上设置默认打印机
要将打印机设为 Windows 10 上的默认打印机,请首先打开设置应用程序通过同时按下 Windows+i 键来执行此操作
在设置中,单击设备。
在设备页面的左侧边栏中,单击打印机和扫描仪。
将打印机和扫描仪页面滚动到底部在那里,禁用让 Windows 管理我的默认打印机选项如果启用此选项,Windows 将不允许您设置默认打印机
如果该选项已被禁用,则您无需执行任何操作。谷歌将于明年推出自主开发的GooglePlayGames应用,它允许来自GooglePlay的游戏在Windows笔记本电脑,平板电脑和PC上运行。
在同一页面上的打印机和扫描仪部分中,单击要设为默认值的打印机。
在展开的菜单中,单击管理。,据外媒报道,谷歌计划2022年将安卓游戏引入WindowsPC。
您的打印机页面将打开在这里,单击设为默认值按钮
在打印机状态旁边,您将看到一条默认消息,表明您选择的打印机现在是您 PC 上的默认打印机。
你都准备好了。
如果您在 Windows 10 上使用 Dropbox,您可能想了解如何阻止 Dropbox 提示您导入文件。
在 Windows 11 上设置默认打印机
与 Windows 10 一样,在 Windows 11 上,使用设置应用程序将打印机设为默认值。
首先使用 Windows+i 键盘快捷键打开设置应用程序。。
在设置的左侧边栏中,单击蓝牙和设备。
在右侧窗格中,单击打印机和扫描仪以查看已安装的打印机。
向下滚动打印机和扫描仪页面到打印机首选项部分在这里,禁用让 Windows 管理我的默认打印机选项如果该选项已被禁用,则您无需执行任何操作
向上滚动页面并选择要设置为默认值的打印机。
在打印机页面的顶部,单击设为默认值按钮。
就是这样您选择的打印机现在是您计算机上的默认打印机
展望未来,默认情况下,您的所有应用程序都将使用您选择的打印机来打印文件。这让您的数字生活少了一个烦恼!
如果您使用的是 InkJet 打印机,您应该考虑使用激光打印机的优势。
。